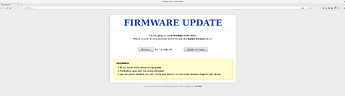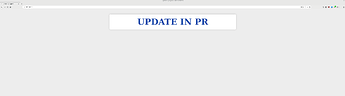GL-B1300
What you need
- One Ethernet Cable
- A computer running Windows, Mac, or Linux with at least one Ethernet port
- A GL-B1300 router, for sale here
- An Althea firmware image for the GL-B1300 use the download link under the picture on this page
How to
-
Download the firmware image from step 4 described above. Save it somewhere you will be able to find it later.
-
Start with the router free of all plugs and attachments, note the two front buttons.
-
Plug in the router, holding the circle button on the front until the rightmost light stops flashing. The left and center lights will be on and steady.
-
Plug in the Ethernet cable into the routers lan port. Which is the leftmost with the ports facing at you. As Pictured.
-
Plug the other end of the same cable into your computer.
-
You must now assign your computer the static ip 192.168.1.2 in a /24 subnet.
A) On Windows follow these instructions. For the box in step 5 type
192.168.1.2in the IP Address box not192.168.10.1as shown in the image. A subnet mask of255.255.255.0is correct and the value of the other fields does not matter for this exercise.B) On Mac follow these instructions. Fill in
192.168.1.2in the IPv4 Adress box, not10.1.0.99like in the picture. A subnet mask of255.255.255.0is correct, after step 6 stop and press ok.C) On Linux open a terminal and type
sudo ip addr add 192.168.1.2/24 dev eth0Enter your password as prompted. If the command runs with no output it was successful! Go onto the next step.
If you get the message
Cannot find device "eth0"You are probably using Fedora, Centos, or have more than one network port run the command
ip ato find the correct name instead ofeth0. You are looking for a line like this.2: enp0s31f6: <BROADCAST,MULTICAST,UP,LOWER_UP> mtu 1500 qdisc fq_codel state UP group default qlen 1000Notice how the ‘state UP’ indicates a port where something is plugged in. Here I would run. your value will not be
enp0s31f6. It is different for every machine, please look at your own output ofip a.sudo ip addr add 192.168.1.2/24 dev enp0s31f6 -
With that out of the way visit 192.168.1.1 in your web browser. It should look like this.
-
Press the ‘browse’ button and select the firmware you downloaded in step 1. Then press ‘upload’. You will be forwarded to a page that looks like this. The rightmost light on the router will start blinking.
-
Wait 5 minutes
-
If you have another router to flash return to step 2. If this is all you will be flashing it’s time to undo the static IP assignment. Linux users can skip this step.
A) On Windows follow these instructions. For the box in step 5 select ‘Obtain an ip address automatically’ then click ok.
B) On Mac follow these instructions. Stop at the box in step two, select ‘Using DHCP’ from the dropdown menu labelled ‘Configure IPv4’ then it ‘apply’.
-
Your router is now flashed, only the leftmost light should now be on. Unplug the lan port, wait 10 seconds and plug it back in.
-
Now that you have flashed your router the LAN port location has moved. The LAN port is the one furthest from the power plug by default. Double check you are plugged into the right spot!
-
Navigate to 192.168.10.1/althea which is the Althea router dashboard.
-
Congratulations! You’re done! Now you can setup your Althea router and and make links into the network